This task describes how to start a translation job on a structured document.
- Right-click the structured document and select Translate > Start Translation.You can select one or more structured documents for this translation job.The Start Translations For: dialog appears. The translation job is set up based on configuration settings in the application document, particularly the choice of Translation Package destination. See Configuring Translation Options.
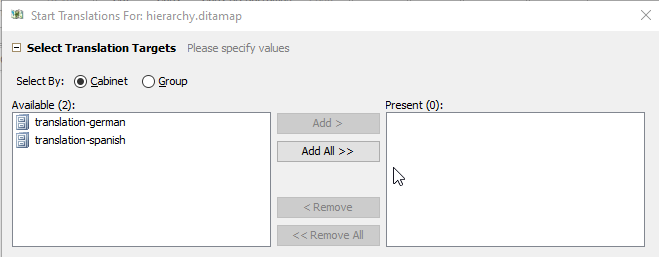
- In the Select Translation Targets area, specify the Select By option:
- Select Cabinet to add one or more individual target language cabinets.
- Select Group to add one or more groups of target language cabinets. See Creating or Modifying a Translation Cabinet Group.
- Add one or more target language cabinets or groups to the Present pane as desired.
- Click
 next to Translation options.The Translation options fields appear.
next to Translation options.The Translation options fields appear.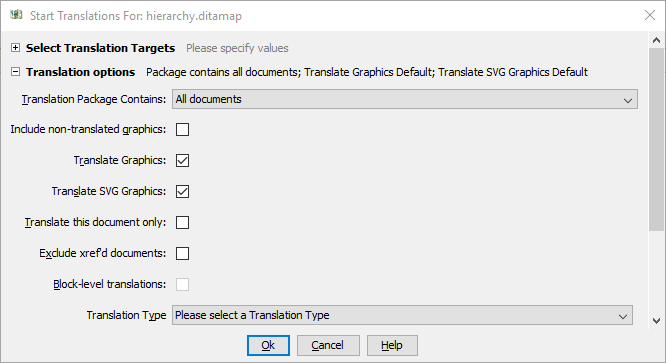 Note: Some fields are dependent on configuration settings. See Configuring Translation Options.
Note: Some fields are dependent on configuration settings. See Configuring Translation Options. - For Translation Package Contains, select from the list:
- All documents
- Only documents that have changed
- Update Pending Translation (available only if a translation is already in progress on the document you selected)
- Select or clear the Include non-translated graphics check box.
- If selected, graphics that are not translated are included in the translation package to assist translators in understanding the context.
- If cleared, non-translated documents are not included in the translation package.
Note: If a graphic is not translated, the translated document will reference the same graphic that the source document references. - Select or clear the Translate Graphics check box to override the default value for translating graphics referenced by XML files.The value of the Translate Graphics check box initially displays the value of the Graphic Translation Default from the application document. See the Graphic Translation Default check box entry in Configuring Translation Options for more information on the behavior of Translate Graphics.Note: This field appears only if the application document's Allow submitter to Override Graphic Translation Default check box is selected.
- Select or clear the Translate SVG Graphics check box to override the default value for translating graphics referenced by SVG files that have been imported as structured documents.Note: This field appears only if the application document's Allow submitter to Override SVG Graphic Translation Default check box is selected.The value of the Translate SVG Graphics check box initially displays the value of the SVG Graphic Translation Default from the application document. See the SVG Graphic Translation Default check box entry in Configuring Translation Options for more information on the behavior of Translate SVG Graphics.
- Select or clear the Translate this document only check box.
- Select or clear the Exclude xref'd documents check box.
- Select or clear the Block-level translations check box.
- Select the Translation Type from the list.Select the translation type for this translation job from the list. See About the Translation Type Feature.Note: If your administrator has not configured the translation type feature, this field does not appear. See Configuring Translation Options.
- Select additional options appropriate for this translation job, if available.If your system is configured to integrate with a translation management vendor, additional fields may appear when you click
 next to <Vendor> options. See these topics for further details:
next to <Vendor> options. See these topics for further details:
- If desired, select Filtering options.
- To filter by date, in the By Date field select Extract by Date, then click in the Date field select a date and click OK.
- To filter by a snapshot label, in the By Date field select Snapshot Label, then in the Snapshot Label field, select a label or type one in.
- To filter using a filter file, select the By Attribute check box, then in the Filter field, select the desired filter.The list contains only the filters that have been made available for the object selected for processing.Note: This option is available only if your system is configured to use filtering for conditional processing. See Configuring Filtering.
- If your system is configured to use Multiple Effectivities, select the By Attribute check box, then in the Conditions field click Add and specify XPath expression and values.
- If your system is configured to use Single Effectivity, select the By Attribute check box and move values from the Available column to the Present column.
- If desired, select Scheduling options.
- Click OK.
A Job_Translation job ticket is created. Users identified as translation managers in the Audience Parameter document receive an email notification. If you have selected multiple root maps for the translation job in Step 1 above, the notification email will list all structured documents you selected and also contain a target link.
A batch job creates a translation package, according to the options you selected and your system configuration, and routes the package to the destination specified in the Translation Package destination option in the application document. If errors occur during the translation workflow, translation managers receive email notification identifying the error.