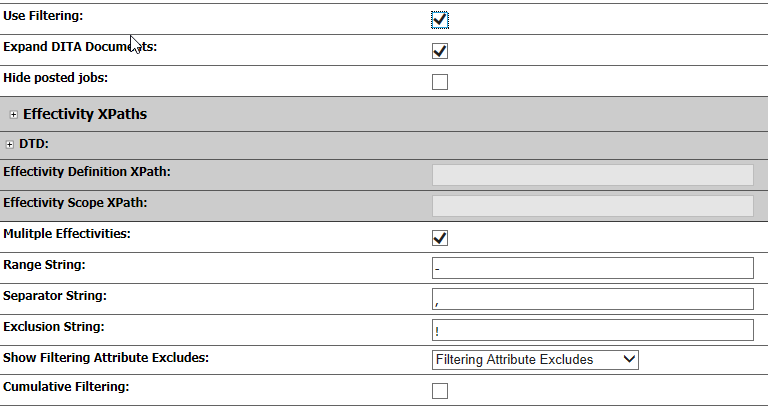A system administrator must configure the Astoria application to support Filtering for conditional processing.
- In the Workbench, navigate to
and select the application document, located in the
 Administration cabinet.
Administration cabinet.
- Right-click the document and select .
The application document webform opens for editing.
- Scroll down in the webform and locate the Use Filtering check box, then select it.
Once Use Filtering is selected, Effectivity options are no longer operational.
- Enter a string in Separator String to use to separate filter attribute values in a filtering or effectivity list.
Specify the string exactly, including any spaces.
For example, a comma followed by a space (, ).
Important: Once the Separator String value has been specified and your organization has implemented filtering, you should not change the Separator String value, because doing so does not change existing filtering strings. If for some reason you must change the value, you must modify any filter objects that use the previous value. If filtering attributes have been set on document elements using the previous Separator String value, those documents must also be updated. You can use the Global Substitution tool to find and modify those document instances to use the new value.
- Enter a character for the Exclusion String.
For example, an exclamation mark (!).
Important: Once the Exclusion String value has been specified and your organization has implemented filtering, you should not change the Exclusion String value, because doing so does not change existing filtering strings. If for some reason you must change the value, you must modify any filter objects that use the previous value. If filtering attributes have been set on document elements using the previous Exclusion String value, those documents must also be updated. You can use the Global Substitution tool to find and modify those document instances to use the new value.
- In the Show Filtering Attribute Excludes field, select whether to allow exclude filtering attributes for users of the oXygen editor or the Workbench Map Editor.
To allow both include and exclude filtering attribute values in filtering dialogs when using the oXygen editor or the Workbench Map Editor, in the
Show Filtering Attribute Excludes field, select
Filtering Attribute Excludes.
Important: Selecting this option disables the ability to create a hierarchical taxonomy of filtering attribute values as filter constraints.
To suppress the availability of exclude filtering attributes in filtering dialogs when using the oXygen editor or the Workbench Map Editor, in the Show Filtering Attribute Excludes field, select Hierarchical Filtering Taxonomy.
See
Suppressing Exclude Filtering Attributes and
About Hierarchical Filter Constraint Values.
- To allow documents to inherit filtering constraint values from parent folders, cabinet, or global values when usingthe oXygen editor or Workbench Map Editor, select the Cumulative Filtering check box.
If the check box is cleared, inheritance is restricted to the constraints defined in the closest parent folder or cabinet of the document, or if constraints are defined only globally, from the constraints defined in the Administration cabinet's Filtering folder.
- Scroll to the top (or bottom) of the webform and click Checkin Document.
- When prompted, provide a checkin note indicating what was changed in the webform, then click OK.
The Astoria application is now configured to use Filtering for conditional processing.
An administrator must next create filter configuration files and filter objects.