The Astoria menu is added to the oXygen editor menu bar when the Astoria WAN Bridge is installed. Astoria command icons are also added to the Oxygen toolbar.
| Command | Description | Available Offline? | XML Type |
|---|---|---|---|
| Clear Editor Cache | Click Yes to clear your asset cache folder the next time you restart the oXygen editor. Note:
When a document is downloaded from the repository, the oXygen editor also downloads any referenced documents or files and places them in an asset cache folder on the user's system. Subsequent downloads cause referenced assets to be tested against cached assets to determine if the cache is up to date. |
yes | |
| Edit Checked Out Document | Open a structured document that is checked out to the user and stored in the Sandbox on the local machine. |
yes | all |
| New from Repository Template | Open the New XML Document dialog where you can create a new XML document based on an existing template. Important: Do not use native oXygen editor methods or built-in templates to create new structured documents in the repository.
|
no | all |
| Edit Document | Open an existing Astoria structured document or document fragment. In the Select Object dialog, browse for a structured document (or element) in the repository. Only the most current version of a structured document can be edited. The structured document is checked out and opened for editing.
Note: Elements residing in other documents or locking units (reused information) will be read-only.
|
no | all |
| Edit Document Recursively | Open an existing Astoria structured document object, including opening any lower-level locking units making all children available for editing. In the Select Object dialog, browse for a structured document or element in the repository. Only the most current version of a structured document can be edited. The structured document is checked out and opened for editing. Additionally, any children in lower-level locking units are available for editing if the individual locking units are not locked. Any children that cannot be checked out are treated as read-only, similar to the behavior of non-recursive Edit Document command.
Note: User-defined file entities remain locked and are displayed as read-only. Such objects cannot be recursively edited.
|
no | non-DITA |
| Checkin | Check in the document you are editing. |
no | all |
| Multi-Checkin | Check in multiple documents in one operation. See Checking In Multiple Topics Using The oXygen Editor. | no | all |
| Revoke Check Out | Close the document you are editing, discarding all changes you have made since checking it out. Unlocks the locking unit(s) and closes the edit window. |
no | all |
| Copy Object | Copy an element from the repository to the clipboard for subsequent use with Paste Reusable Object. In the Select Object dialog, browse for an element in the repository. |
no | non-DITA |
| Copy Object Location | Place the URL of the specified element on the clipboard so that it can be pasted elsewhere such as in an instant message or email. |
no | non-DITA |
| Create Entity Object | Create a new entity declaration. The Create Entity Object dialog appears so that you can enter the name, Astoria file object, and notation to be used by the new entity. |
no | non-DITA |
| Paste Reusable Object | When you select an insertion point in your current structured document, this command references the object most recently copied to the clipboard. The reused element is read-only. |
no | non-DITA |
| Paste With Reuse | When you select an insertion point in your current structured document, this command pastes the object most recently copied to the clipboard.
|
no | non-DITA |
| Reuse Object | Select an insertion point in your current structured document, then click this command to insert a reference to an existing Astoria element. The Select Object dialog box is displayed so that you can select the element you want to reuse. The reused element is read-only. |
no | non-DITA |
| Display Images | When checked, documents will load and display referenced images. When cleared, documents will load more quickly and display a small placeholder image for each referenced graphic. |
yes | all |
| Edit Filtering Attributes | If filtering is configured for the repository, displays a list of available filtering attributes and defined values to apply to the selected element. See Filtering Integration with the oXygen editor and Workbench Map Editor. | no | all |
| Show History | Display the version history for the selected element. |
no | all |
| Show Annotations | Display annotations attached to the selected element. |
no | all |
| Show Next Annotation | Select the next element that contains annotations. When found, the element is highlighted and the cursor is moved to that element. Click Show Annotations to view the comments associated with the element. |
no | all |
| Show Where Used | Display all other structured documents that use the selected element. |
no | all |
| Show Properties | Display the properties of the selected element. Note that any Custom Attributes are displayed as part of the properties. |
no | all |
| Show Document Properties | Displays the properties of the loaded document. Unlike the Show Properties command, this command does not operate on the selected element. |
no | all |
| Show My Checkouts | Displays a list of all documents you have currently checked out from the repository. |
no | |
| Refresh References | The latest version of all referenced content is displayed. Note: This command is also available in the oXygen DITA Map Manager.
|
no | |
| Collect Logs | Executes the Collect Logs command to zip all Astoria logs on the user's system. See Running the Log Collector Tool. | ||
| Run Diagnostic Tool | Executes the Diagnostic Tool command to perform tests on the local system and display their results. See Running the Diagnostic Tool. | ||
| Astoria Help | Launch the Astoria Online Help system. |
no |
Additional Context Menu Options on Element with href to an SVG Image
The oXygen editor adds additional support for editing SVG image files if your repository is configured to manage and import SVG files as structured documents. See Configuring the Repository to Manage SVG Files as Structured Documents and Importing New SVG Files as Structured Documents.
For more information about editing SVG files as strucured documents, see Editing SVG Graphics.
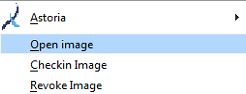
| Command | Description |
|---|---|
| Open Image | Works the same way as the Workbench Edit command on an SVG file (checks out the image, downloads it into local sandbox, and opens the image or structured image in the default editor). |
| Checkin Image | Performs the upload and checkin of the image. It will issue an error message if the image is not locked to the current user. |
| Revoke Image | Revokes the edit of an image. It will issue an error message if the image is not locked to the current user. |
Additional Buttons on DITA Maps Manager
The Astoria WAN Bridge for Oxygen XML Author adds an additional button, Download Cache Content, to the DITA Maps Manager.
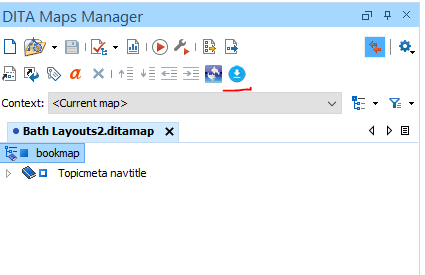
Download Cache Content downloads the map to the Astoria WAN Bridge cache where Oxygen's Validate and Check for Completeness operation can access it. The result is a much shorter operation time than invoking Validate and Check for Completeness on a map whose topics are in the Astoria repository.