You can specify filtering options for many batch jobs.
- To filter a batch job, click
 next to Filtering.Note: Some dialogs do not include a Filtering area. If this is the case, skip this step.The Filtering area expands.
next to Filtering.Note: Some dialogs do not include a Filtering area. If this is the case, skip this step.The Filtering area expands.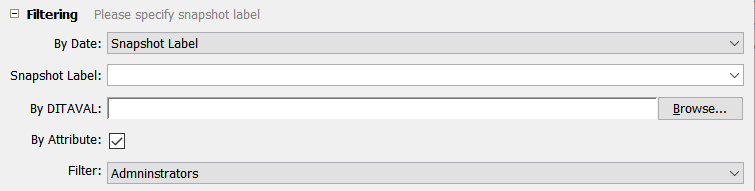
- Specify the filtering options you desire:By default, batch jobs that can be filtered do not use filtering (the Filtering option is specified as None).
- To filter by date, in the By Date field select Extract by Date, then click in the Date field select a date and click OK.
- To filter by a snapshot label, in the By Date field select Snapshot Label, then in the Snapshot Label field, select a label or type one in.
- To filter using a DITAVAL file, by the By DITAVAL field click Browse, then navigate to and select a DITAVAL file.Note: Some batch jobs do not support using DITAVAL files for filtering, so this field may not appear.Note: DITAVAL processing occurs downstream. If available, you can specify both the By DITAVAL option and By Attribute option specifying either filtering files or effectivity values.
- To filter using a filter file, select the By Attribute check box, then in the Filter field, select the desired filter.The list contains only the filters that have been made available for the object selected for processing.Note: This option is available only if your system is configured to use filtering for conditional processing. See Configuring Filtering.
- If your system is configured to use Multiple Effectivities, select the By Attribute check box, then in the Conditions field click Add and specify XPath expression and values.
- If your system is configured to use Single Effectivity, select the By Attribute check box and move values from the Available column to the Present column.