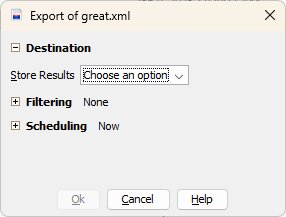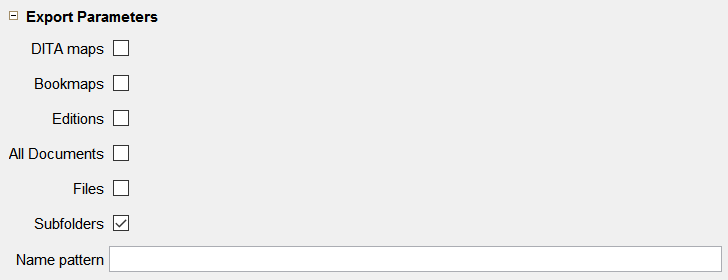Most Exports are performed in the background.
Note: What is selected and where it is destined determines if background processing will be utilized.
If you invoke on a file (such as an image), a saved search, or a report design, the destination is limited to your computer and once you specify your desired location, the file will transfer immediately. You can also select multiple objects of any one of these types and invoke . Otherwise, the Export dialog will appear and the operation will be performed in the background, even when you specify the Download option.
- Right-click the object to be exported and select .
The
Export dialog appears if your selection was other than a file object.
- Specify the location to Store Results from the list.
The
To FTP option stores results to an FTP
server. You must specify these additional fields:
| Field |
Description |
|---|
| FTP Server |
Enter the name of the FTP
server to which you would like the output file to be delivered.
For example, ftp://ftp.yourcompany.com. |
| FTP Directory |
Enter the directory path to the folder on the server to which you would like the output file to be delivered. For example, uploads/maps/mymap. This folder must already exist on the FTP server. If it does not, the job will fail.
|
| Username |
Enter the username used to log into the FTP server. |
| Password |
Enter the password used to log into the FTP server. |
The
To SFTP option stores results to a secure FTP
server. You must specify these additional fields:
| Field |
Description |
|---|
| SFTP Server |
Select the SFTP
server to which you would like the output file to be delivered from the drop-down list. |
| SFTP Directory |
Enter the directory path to the folder on the server to which you would like the output file to be delivered. For example, uploads/maps/mymap. This folder must already exist on the SFTP server. If it does not, the job will fail.
|
| Username |
Enter the username used to log into the SFTP server. |
| Password |
Enter the password used to log into the SFTP server. |
The
To HTTP(S) option stores results to a URL location. You must specify these additional fields:
| Field |
Description |
|---|
| HTTP(S) URL |
Enter the URL location to
which you would like the output file to be delivered. For
example,
http://myserver.com/output/productHelp2.0.pdf. Note: This must be a complete URL to the file to be stored, not just a URL to a directory.
|
| Username |
Enter the username used to log into the URL location. |
| Password |
Enter the password used to log into the URL location. |
The
On Server option stores results on the Astoria Communication Server. This option is available for On Premises customers who want their output to be processed and/or delivered to another application that will watch a server directory. With On Demand customers, the
On Server option does not allow a user to specify a location on their local computer.You must have permissions to create folders in the directory you specify. You must specify this additional field:
| Field |
Description |
|---|
| Server Directory |
Enter the directory path to the folder on the server to which you would like the output file to be delivered. For example, c:\temp\astoriaoutput
|
Note: This option will only appear if you are a direct or indirect member of the Astoria Administrator's group.
- If you selected a container such as a folder, click
 to expand the Export Parameters area.
to expand the Export Parameters area.
- Select or clear the check boxes for the type of objects to export.
- If desired, enter text in the Name pattern field to limit the objects to export. The field uses a pattern that must start with ^ It matches the full document name starting from the beginning.
Example: For a document named specification1.xml, the correct pattern is ^specification1.xml
- If desired, select Filtering options.
- If desired, select Scheduling options.
A background event is queued for
execution. Once performed, an email is sent to the user. If the Store Results
destination was set to Download, the email will contain a link and once clicked, your
default browser will open and after authenticating, the requested objects will download
into the user's download folder. Otherwise the objects have been sent to the specified
location.
Tip: If you expect to perform additional
downloads, keep the browser opened (or minimized) to avoid having to authenticate
with every download.