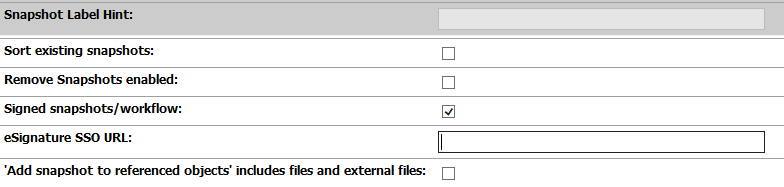A system administrator can configure the Astoria application to customize how the snapshot label feature is implemented.
- In the Workbench, navigate to and select the application document, located in the
 Administration cabinet.
Administration cabinet.
- Right-click the document and select .
The application document webform opens for editing.
- Scroll down in the webform and locate the Snapshot Label Hints field.
- Define Snapshot Label Hints as needed.
- Click New.
- In the Snapshot Label Hint field, enter a snapshot label text string.
For example,
XYZProduct_Release2.
The label appears in the Snapshot Label Hints list. The label text cannot be modified. The label text you enter will appear in a selection list when a user applies a snapshot label or processes an object with a snapshot label.
- Optionally, you can Sort the list, or move the label Up or Down in the list.
- Select the Sort existing snapshots check box to display snapshot labels alphabetically at the top of the hint list in dialogs supporting applying snapshot labels.
If the check box is cleared, the list of existing snapshot labels appear in the order in which they were applied (most recent last).
- Select the Remove Snapshots enabled check box to make the Remove Snapshot command available to users.
Tip: Use the Administration/Presentation
Command Visibility option to restrict the ability to remove snapshot labels to users in a selected group. See
Controlling Command Visibility.
If the check box is cleared, snapshot labels cannot be removed from objects.
- If your organization requires an electronic signature when checking in a change or changing a workflow status, or applying a snapshot label, select the Signed snapshots check box.
- If your organization has implemented electronic signatures using SAML, specify the URL for your organization's SAML 2.0 SSO provider in the eSignature SSO URL field.
Otherwise, leave this field blank.
- Select 'Add snapshot to referenced objects' includes files and external files to cause the snapshot label to be added to referenced unstructured files and external files if a user selects this option when adding a snapshot label to a structured document.
If the check box is cleared, when the user selects the option, the label is applied only to referenced structured documents.
- Scroll to the top (or bottom) of the webform and click Checkin Document.
- When prompted, provide a checkin note indicating what was changed in the webform, then click OK.
The snapshot label configurations are saved and are available for use in the repository.
Note: The Checkin dialog only allows a snapshot label to be specified if a workflow transition is being performed and that transition designates that a snapshot label is to be or can be created.