The Show History dialog shows version details about a selected structured document, and allows you to perform actions on versions.
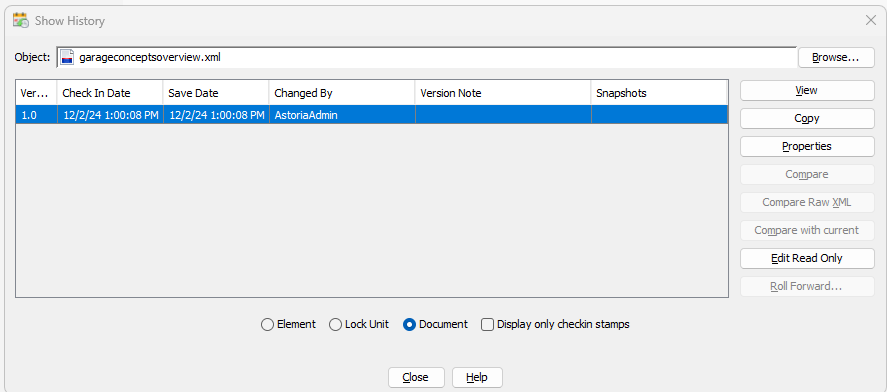
The Object field displays a structured document icon (for example,  ), then indicates the file name of the selected structured document. Following the file name the field displays the file description, if present. You can click Browse and navigate to a different object.
), then indicates the file name of the selected structured document. Following the file name the field displays the file description, if present. You can click Browse and navigate to a different object.
The table contains a row for each version of the document that has been checked in. Columns indicate details about the versions, including when it was checked in or saved, who changed the object, the Version Note (if supplied), and any snapshot labels applied to the version. See Version Record for a Structured Document
| Action | Description |
|---|---|
| View | Displays an HTML rendering of the document version. |
| Copy | Places a URL on your clipboard. Paste the URL into a Browser window to see an XML file for the structured document. |
| Properties | Displays the Properties of the structured document. |
| Compare
Compare Raw XML Compare with Current |
If you select two version records and click Compare, you can compare the contents of the two versions. With two versions selected, if you click Compare Raw XML, the Browse view will display the comparison of the xml. If you select one version and click Compare with Current, you can compare the contents of the older version with the current version. The differences are displayed in a Browse window.
A system administrator can optionally enable the compare feature to display XML attribute differences. Attributes whose value did not change are not displayed. |
| Edit Read Only | If Oxygen Editor is configured as your external editor, clicking this button loads the selected version of the structured document in the Oxygen desktop editor. |
| Roll Forward | Allow you to make the content of the selected version the current content. This action creates a new version record. See Rolling Forward an Object Version. Note: This option is visible only to group members who are authorized to execute the Roll Forward command.
|
| Option | Description |
|---|---|
| Element | Displays all checkins in which the root element of a structured document has changed. Note: To view snapshot labels on a structured document, you must select the Element option.
|
| Lock Unit | Displays all checkins for the locking unit to which the element belongs, regardless of whether or not the element has changed in that checkin. View the contents of an element by selecting a record in which the element has not changed, then click View. You can also view the descendent elements of the selected element, which has changed at that check-in. |
| Document | Displays the checkins for all locking units in the containing document of the element. For documents that have only one locking unit, the Lock Unit and Document options provide similar information. |
| Display only checkin stamps | Select the check box to display only checkin version records. If the check box is cleared, you can see records showing when the file was saved but not checked in. |