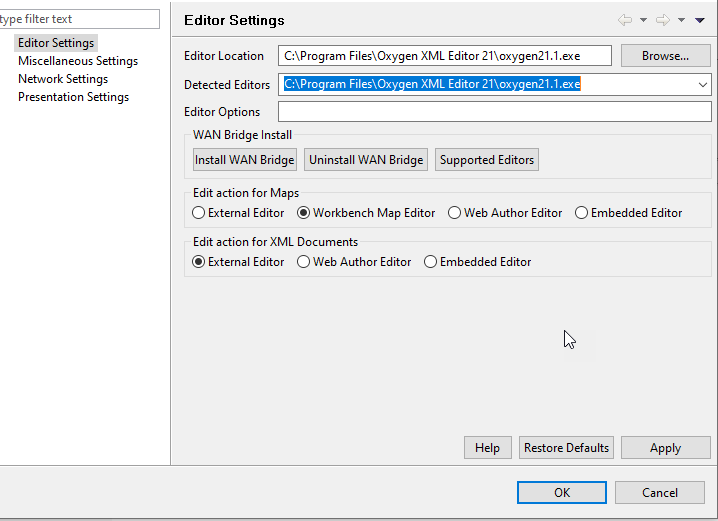This task describes how to specify settings that control how the Workbench responds to Edit commands, and allows you to install the WAN bridge.
Note: To open the
Preferences dialog, click the gear icon (

) at the top right of the Workbench.
Then click Editor Settings in the left column. The Editor Settings dialog appears.
- For Editor
Location, click Browse, then navigate to and select the executable to use for launching an integrated XML editor.
Tip: Instead of browsing to the integrated editor executable, you can select one from the Detected Editors list.
The executable you specify is the integrated XML editor launched when editing a structured document in the repository. You must install the editor application on your local system and the WAN bridge for this editor to Astoria.
Note: If you intend to specify only the Web Author Editor for both map editing and XML documents, you can leave this field blank.
- In the Editor Options field, specify command line options used when launching the external editor.
This feature is optional. If not used, leave the field blank.
- If you use an integrated editor, in the WAN Bridge Install section, select Install WAN Bridge.
See
Installing WAN Bridges. Select
Uninstall WAN Bridge to remove an installed bridge to an integrated editor. Select
Supported Editors to open the online help where you can find a list of supported editors for this Astoria version.
- For Edit Action for Maps, specify which editor will open when editing a DITA map.
- Select External Editor to open the integrated XML
editor, configured above in Editor Location.
- Select Workbench Map Editor to open the Astoria Workbench
Map Editor.
- Select Web Author Editor to open the Oxygen WebApp editor.
- Select Embedded Editor to open the embedded
editor.
- For Edit Action for XML Documents, specify which editor will open when editing a Structured Document.
- Select External Editor to open the integrated XML
editor, configured above in Editor Location.
- Select Web Author Editor to open the Oxygen WebApp editor.
- Select Embedded Editor to open the embedded
editor.
- Click Apply.
 ) at the top right of the Workbench.
) at the top right of the Workbench. 
 ) at the top right of the Workbench.
) at the top right of the Workbench.