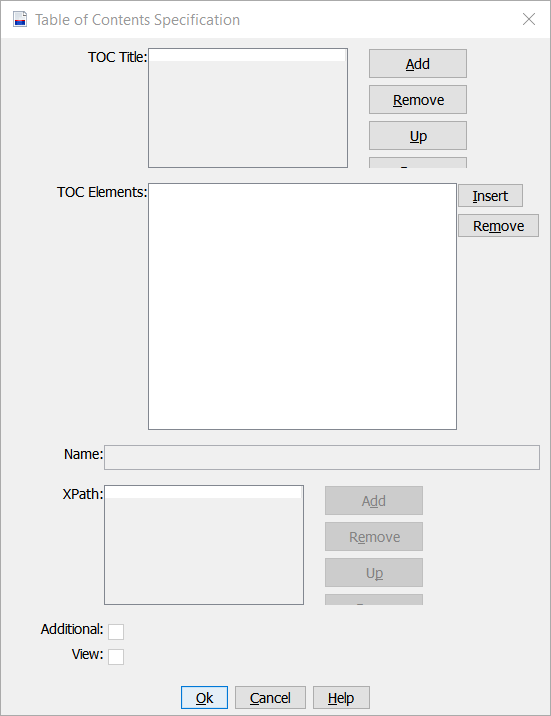You can specify how the TOC pane of a non-DITA structured document appears in the Browse view or the Astoria Reviewer interface.
You can specify which elements are a part of the TOC pane, and you can select to display only those elements in the structured document that are of interest.
- Navigate to the object where you want to apply the settings.
- Right-click the object and select .
The TOC Settings dialog appears.
- In the TOC Title area, click Add, and enter the list of XPaths that describe the location of elements whose content will be used for the TOC title at the top of the view.
Typically this will be just one element, such as a <title> element.
- If additional elements are to be used for TOC titles, click Add and enter additional XPaths.
The TOC Title will display the contents of each XPath, concatenated together, separated with a single space. You can include additional elements, such as a <subtitle> element. If desired, click Up or Down to change the order the content of the elements will be concatenated.
- In the TOC Elements area, click Add and enter the Name and XPath for an element to be displayed as a TOC entry.
The XPath specifies where to locate the specific element in the structured document.
- Add additional element names and XPaths for all other elements to be displayed as a TOC entry.
If desired, click Up or Down to change the order the content of the elements will be concatenated.
- One at a time, highlight each TOC element in the list, and for each one select or clear these check boxes as desired:
- If a TOC element contains nested TOC elements that should be displayed, select the Additional check box.
If the check box is cleared, this tells Astoria to stop looking within this element for additional TOC elements.
For example, say you only want top-level <section> elements for your TOC. So you add section as a TOC element, and then clear the Additional check box. Because the box is cleared, Astoria won't search the <section> element for any lower-level TOC elements. This can greatly improve performance with huge documents.
- If you want a TOC element to be viewable in the content pane by clicking it in the TOC pane, select the View check box.
With this check box selected, non-viewable elements appear in the TOC pane hierarchy, but you cannot click on them. This check box controls whether users can load and view a massive part of the document, or even the whole document.
- Click OK.
The TOC settings are saved in the repository and now control how elements in the non-DITA structured document are viewed.