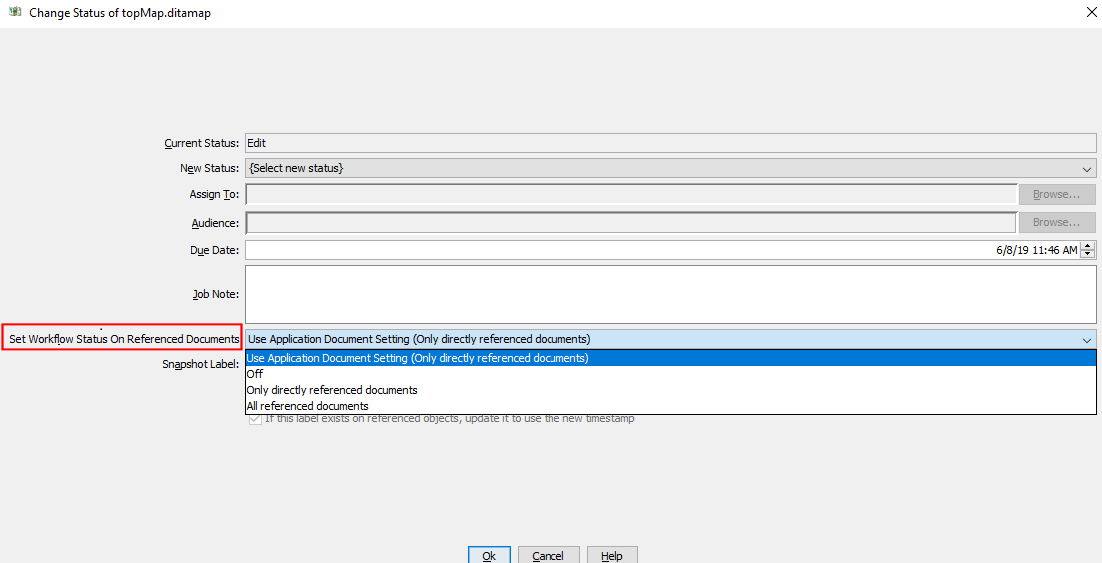Authorized users can issue the Change Status command to move a file, element, or graphic through its workflow.
- Right-click the object and select .
The
Change Status dialog appears.
The Current Status field identifies the status of the object. If it shows <none>, the object is not yet in a workflow.
The work-flow-related fields in the dialog will vary, depending on how the workflow is configured. Make selections in these fields, as appropriate for the workflow configuration.
- Select a New Status.
The available states are defined in one or
more Task Sequence documents inherited by the object.
- Make selections in the Assign to or Audience fields, as appropriate for the workflow configuration.
These fields are enabled only if the Task Sequence document
Status changer chooses audience option is selected.
- The Assign To field is enabled if the transition specifies a Task Owner.
- The Audience field is enabled if the transition specifies a Task Audience.
- Both fields are enabled for a parallel workflow.
- Accept the default Due Date for the next job step, or change it to a new date and time.
- If desired, enter a Job Note that will be included in the job ticket comment field.
- If the Set Workflow Status on Referenced Documents field appears, select an option.
This field appears only if the
application document's
Allow submitter to Set workflow status on referenced documents check box is selected. Options allow you to accept the default value specified in the
application document's
Set workflow status on referenced documents field (identified in the option list) or override the setting by selecting a different option. See
Setting Workflow Status on Documents Referenced by a Map.
- Enter a Snapshot Label or select one from the list.
Settings in the Task Sequence document control whether this field is enabled and if so, how this field is used.
- If you are applying a Snapshot to a document that references other documents, select the Apply label to referenced documents check box.
If the check box is cleared, the snapshot label will be applied only to the object.
- If you are applying a Snapshot to a document that references other documents, select the If this label exists on referenced objects, update it to use the new timestamp check box.
If the check box is cleared, all referenced objects that already have this snapshot label will not have the timestamp modified with that of the selected object. However, the selected object will have the timestamp changed to the date specified here.
- Click Ok.
- If your organization requires electronic signatures for snapshot labels or for changing a status, you are prompted for your credentials. You must enter the same credentials that were used to log into Astoria, then click OK.
The object advances to the new status.
Any existing jobs associated with the object are deleted.
A new job is created that references the object.
The job is assigned to the Task Owner or posted to the Task Audience.
If you have changed status on a map, topics
referenced by that map may have their status changed as well. See Setting Workflow Status on Documents Referenced by a Map.