An administrator can add a new presentation or edit an existing presentation.
- In the Presentation Settings dialog, beneath the Presentation section, click Add New Presentation or select an existing presentation and click Edit.The Configure Presentation dialog appears.
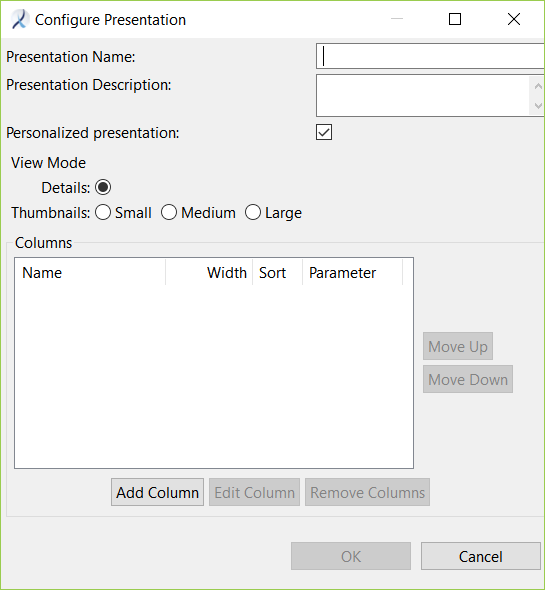
- Enter a Presentation Name and optional Presentation Description, or modify the existing name and description.Note: The Presentation Name must be unique within the system.
- Click Add Column to add a column to this presentation.The Configure Column dialog appears.
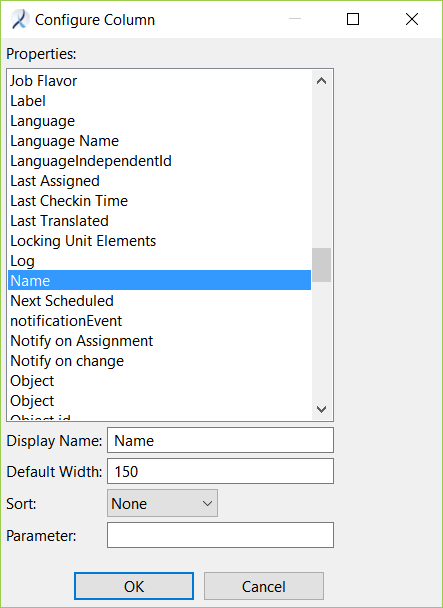
- From the Properties list, select the type of column to add.The property you select appears in the Display Name field. You can modify the name if desired.
- Specify the default column width.The default width is 150.Note: If a column contains a date, the date/time format changes from short to long, based on the column width.
- Select the default Sort value for the column.Only one column can specify a default sort value in the presentation. If this column should not control the sort order, select None. To make this column control the sort order, select either Ascending or Descending. If you define a different column in the presentation with a sort order of Ascending or Descending, this column will change to None.Note: Users can temporarily change the sort order of a view presentation by clicking a column heading. Click again to reverse the sort order. However, these changes are not retained when the view is displayed again.
- For most column properties, accept the value or leave the Parameter field blank.If you selected xpathExpressions as a column from the Properties list, you can enter XPath expression syntax in the Parameter field to display element content or attribute values in the column. You may want to change the Display Name to more accurately identify the column's content.
- Click OK.The column configuration is added to the presentation.
- Add additional columns to the presentation as appropriate.
- Click Edit Columns or Remove Columns to adjust the presentation configuration as needed.
- Change the order of the columns in the presentation if desired by selecting a column and clicking Move Up or Move Down.
- When you have finished configuring the presentation, click OK.
All changes you have made to the Presentation Settings are saved in the repository.